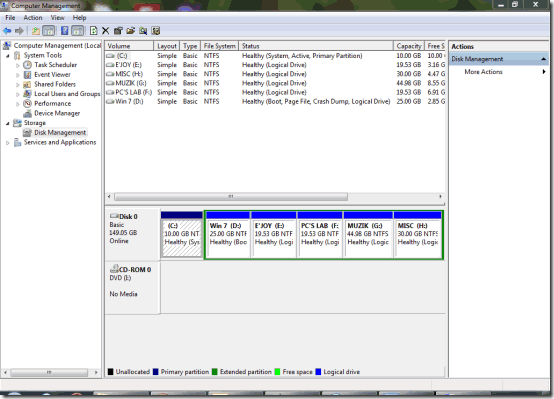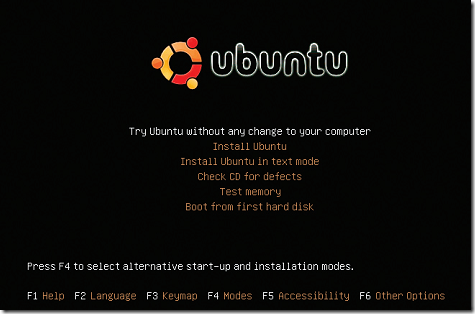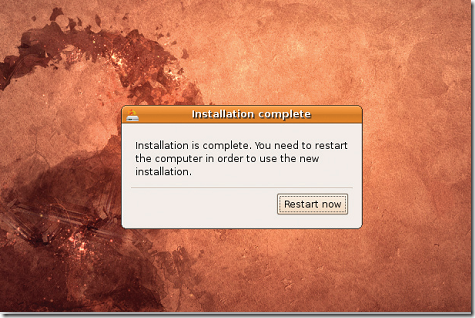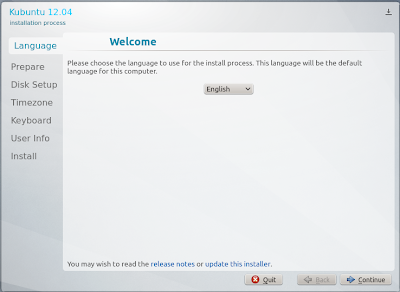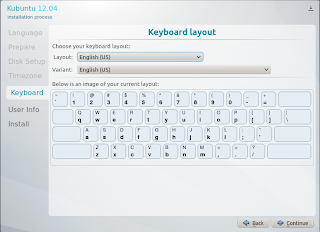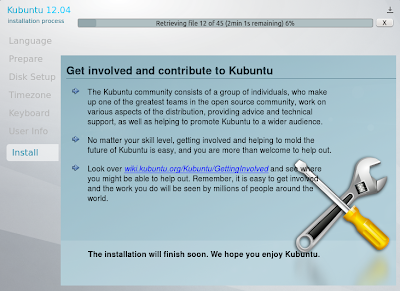SPESIFIKASI MINIMUM WINDOWS XP
Persyaratan minimum
hardware pada Windows XP Professional meliputi:
• Prosesor Pentium 233-megahertz (MHz) atau yang lebih
cepat (disarankan 300 MHz)
• RAM sekurangnya 64 megabyte (MB) (disarankan 128
MB)
• Ruang hard disk sekurangnya 1.5 gigabyte
(GB)
• Memiliki Drive CD-ROM atau DVD-ROM
• Keyboard dan Mouse Microsoft atau beberapa perangkat
penunjuk kompatibel lainnya
• Adaptor video dan monitor dengan resolusi Super VGA (800
x 600) atau yang lebih tinggi
• PC mendukung Adapter Card
• PC mendukung Speaker atau headphone
SPESIFIKASI MINIMUM
WINDOWS 7
Spesifikasi minimum hardware yang harus dipenuhi
sebelum menginstall windows 7 pada sebuah desktop PC ata notebook adalah sebagai
berikut :
- Processor Intel dengan kecepatan 1 GHz (32 bit atau 64 bit).
- RAM minimal 1 GB untuk 32 bit dan 2 GB untuk 64 bit.
- Space hard disk yang masih tersisa minimal 16 GB untuk 32 bit dan 20 GB untuk 64 bit.
- Direct X 9 graphic card.
- 32-bit PC (i386)
- 64-bit PC (amd64)
- ARM EABI
- PowerPC
- SPARC
- Intel Itanium IA-64
- MIPS (little endian)
- kFreeBSD 64-bit PC (amd64)
- kFreeBSD 32-bit PC (i386)
- IBM S/390
- MIPS
1. Processor Pentium 800 Mhz
2. Memori 128 MB
3. Harddisk minimal 1 GB
4. Mouse, Keyboard
5. Monitor SVGA 800 x 600 pixel
6. CD-Drive, Diskdrive
7. Optional : Modem, Printer
8. Perangkat lunak : CD Linux Red Hat (3 disk)

asih banyak orang yang belum tahu tentang spesifikasi komputer yang dibutuhkan untuk menginsatal sebuah operasi sistem. kecenderungan mereka angsung menginstal OS tanpa tahu apakan spesifikasi komputer mereka memenuhi atau mencukupi jika diinsatali OS tersebut. Pada postingan kali ini membahas tentang spesifikasi minimum sebuah komputer jika mau diinstali OS windows seven dan windows 8
Kebutuhan hardware Windows Seven
Windows 7 disarankan untuk komputer atau laptop terkini yang bernuansa minimalis dan berupaya untuk memperbaiki bugs lama yang terdapat pada windows xp dan windows vista.
Berbeda dengan Windows Vista yang menawarkan antarmuka baru yang mewah, namun performa yang buruk, belum lagi permasalahan kompatibilitas dan beratnya beberapa fitur menarik membuat sebagian orang menyesal telah upgrade ke windows vista dan lebih memilih Windows XP, yang terkenal stabil, ringan dan efisien.Microsoft menyadari kurangnya antusias dan tanggapan positif pelanggan terhadap windows vista, untuk itulah windows 7 diciptakan sebagai solusi perbaikan terhadap windows versi sebelumnya. Untuk yang berminat upgrade windows versi lama ke microsoft windows 7, perhatikan spesifikasi minimum yang dikeluarkan oleh pihak microsoft windows.
Windows 7 disarankan untuk komputer atau laptop terkini yang bernuansa minimalis dan berupaya untuk memperbaiki bugs lama yang terdapat pada windows xp dan windows vista.
Berbeda dengan Windows Vista yang menawarkan antarmuka baru yang mewah, namun performa yang buruk, belum lagi permasalahan kompatibilitas dan beratnya beberapa fitur menarik membuat sebagian orang menyesal telah upgrade ke windows vista dan lebih memilih Windows XP, yang terkenal stabil, ringan dan efisien.Microsoft menyadari kurangnya antusias dan tanggapan positif pelanggan terhadap windows vista, untuk itulah windows 7 diciptakan sebagai solusi perbaikan terhadap windows versi sebelumnya. Untuk yang berminat upgrade windows versi lama ke microsoft windows 7, perhatikan spesifikasi minimum yang dikeluarkan oleh pihak microsoft windows.
- 1-GHz Precessor 32-bit atau 64-bit.
- Memory RAM 1 GB untuk 32-bit dan RAM 2 GB untuk 64-bit.
- Minimal 16 GB ruang Hard disk (HDD) untuk 32-bit dan untuk 64-bit minimal 20 GB ruang Hard disk (HDD).
- Perangkat Grafis dengan dukungan DirectX 9 dan WDDM driver model 1.0 / lebih tinggi.
- DVD Drive.
- keyboard dan mouse yang kompatibel.
- Speaker untuk multimedia
Mungkin anda masih bisa menginstall windows 7 di perangkat komputer yang memiliki spesifikasi lebih rendah, tetapi harap selalu diingat, komputer anda akan berjalan sangat lamban dan butuh kesabaran untuk menggunakannya. Sangat tidak cocok untuk anda yang tidak memiliki sifat sabar dalam hidup.
Sudah tidak sabar untuk mengunduh dan meng-install Windows 8? Sebelum bergegas untuk membeli Windows 8, ada baiknya Anda melakukan pengecekan terhadap spesifikasi PC terlebih dahulu.
Untuk komputer atau laptop keluaran terbaru sudah tentu tak menjadi masalah dengan spesifikasi minimum pakai Windows 8, namun bagaimana dengan komputer lawas?
Persyaratan atau spesifikasi minimal untuk menginstall sistem operasi Windows 8 dengan tampilan terbarunya adalah sebagai berikut :
Kebutuhan hardware Windows 8
Microsoft akhirnya telah meluncurkan sistem operasi terbarunya, Windows 8, secara global. Untuk wilayah Asia sendiri, peluncuran Windows 8 digelar di Singapura,Sudah tidak sabar untuk mengunduh dan meng-install Windows 8? Sebelum bergegas untuk membeli Windows 8, ada baiknya Anda melakukan pengecekan terhadap spesifikasi PC terlebih dahulu.
Untuk komputer atau laptop keluaran terbaru sudah tentu tak menjadi masalah dengan spesifikasi minimum pakai Windows 8, namun bagaimana dengan komputer lawas?
Persyaratan atau spesifikasi minimal untuk menginstall sistem operasi Windows 8 dengan tampilan terbarunya adalah sebagai berikut :
- Prosesor 1 GHz atau lebih.
- RAM 1 GB untuk 32-bit atau 2 GB untuk 64-bit.
- Hard drive 16 GB untuk 32-bit atau 20 GB untuk 64-bit.
- Sebuah kartu grafis yang mendukung Microsoft DirectX 9 atau lebih tinggi.
- Monitor atau layar yang harus dipenuhi jika teman-teman ingin menjalankan windows 8 dengan baik sebaiknya beresolusi 1366 x 768 pixel dan memiliki kartu grafis yang sudah mempunyai fitur DirectX9 atau lebih tinggi.