Cara Menginstall Linux dan Windows 7 di Komputer Yang Sama Dengan Dual Booting on Tips Tutorial Belajar Ubuntu Linux – Bagi anda yang ingin menginstall Ubuntu baik itu Linux Ubuntu maupun jenis Linux yang lain tanpa harus meninggalkan system operasi windows 7 yang telah anda install sebelumnya, kita bisa menggunakan dual boot ubuntu linux
Untuk mendapatkan Dual booting Windows 7 dan Linux secara bersamaan yang dibutuhkan adalah sebuah DVD instalasi Ubuntu bootable. Anda dapat membuat sendiri distro linux tersebut
Mengubah ukuran Partisi dan Instalasi Ubuntu
LANGKAH 1: Mengubah ukuran partisi hard drive Windows
Klik ‘Disk Management’ di bawah ‘Penyimpanan’. Klik kanan pada drive C: dan pilih ‘Shrink Volume’ dari menu konteks. Masukkan jumlah ruang yang Anda ingin partisi yang baru. Pastikan Anda memiliki cukup ruang free space agar tidak memberatkan hardisk dan memperlambat kinerja komputer.
Untuk mendapatkan Dual booting Windows 7 dan Linux secara bersamaan yang dibutuhkan adalah sebuah DVD instalasi Ubuntu bootable. Anda dapat membuat sendiri distro linux tersebut
Mengubah ukuran Partisi dan Instalasi Ubuntu
LANGKAH 1: Mengubah ukuran partisi hard drive Windows
Klik ‘Disk Management’ di bawah ‘Penyimpanan’. Klik kanan pada drive C: dan pilih ‘Shrink Volume’ dari menu konteks. Masukkan jumlah ruang yang Anda ingin partisi yang baru. Pastikan Anda memiliki cukup ruang free space agar tidak memberatkan hardisk dan memperlambat kinerja komputer.
LANGKAH 2: Membuat ruang untuk distribusi Linux
Setidaknya kita harus mempunyai ruang bebas sebesar 10 GB pada partisi Windows.
LANGKAH 3: Boot dari DVD dan pilih bahasa
Restart komputer, memasukkan DVD Ubuntu sehingga komputer laptop akan booting menggunakan DVD Ubuntu kemudian pilih bahasa yang Anda inginkan dan tekan [Enter]. ‘Inggris’ adalah pilihan default.
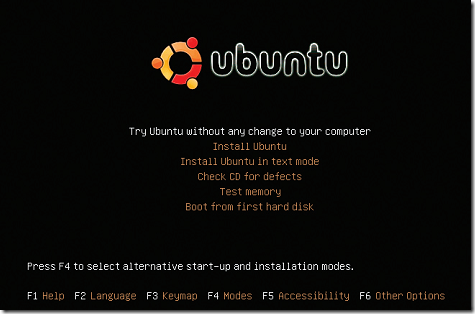 LANGKAH 4: Pilih untuk menjalankan edisi Live atau untuk menginstal Ubuntu
LANGKAH 4: Pilih untuk menjalankan edisi Live atau untuk menginstal Ubuntu
Dari menu berikutnya, pilih “Install Ubuntu” dan tekan [Enter]. Anda dapat menguji OS dari CD itu sendiri, sebelum menginstal ke hard drive Anda.
LANGKAH 5: Deteksi perangkat keras dan sumber daya
Setelah memilih pilihan untuk menginstal Ubuntu, Anda akan melihat ini bergulir teks pada monitor anda. Installer Ubuntu mendeteksi sistem hardware yang kita miliki.
LANGKAH 6: layar Selamat Datang di GUI, memilih bahasa
Beban GUI, dan anda akan melihat ‘Selamat Datang’ layar. Pilih bahasa yang di sini lagi dan klik ‘Teruskan’. Anda dapat berhenti setup pada setiap tahap dengan mengklik ‘Keluar’ tombol.
LANGKAH 7: Pilih negara dan kota
Pada langkah berikutnya, pilih tempat Anda tinggal masuk Dari daftar drop-down, pilih ‘Kolkata’ (untuk India, Kolkata adalah satu-satunya pilihan). Anda juga dapat memilih lokasi dengan mengklik pada peta. Setelah selesai, klik ‘Teruskan’
LANGKAH 8: Pilih layout keyboard
Pilih layout keyboard sesuai kebutuhan Anda. Secara default, tata letak ‘USA’ dipilih. Sebuah kotak kecil memungkinkan Anda dapat mengetikkan karakter untuk menguji layout keyboard lain. Klik ‘Teruskan’ ketika selesai.
LANGKAH 9: Kritis: disk partisi dan alokasi ruang!
Jika Anda seorang pemula, pilih pilihan pertama di sini, yang memandu Anda melalui proses partisi. Ubuntu akan menginstal sendiri di ruang kosong yang Anda buat pada Windows 7. Lihatlah bar ‘Sebelum’ dan ‘Setelah’ untuk info.
LANGKAH 10: Pengguna sistem informasi dan rincian
Setelah partisi selesai, memasukkan data pribadi Anda seperti ‘Nama’, ‘Password’ dan ‘nama Computer. Jika Anda tidak ingin melihat nama pengguna prompt setiap kali anda boot up, periksa ‘Login otomatis’ pilihan.
Jika Anda mengikuti langkah di atas, Anda dapat menginstal Ubuntu Linux di sistem anda. Setelah ini, kita berurusan dengan cara mengatur jaringan yang akan memungkinkan Anda browsing Internet di Linux.
Cara mengatur Network Connection untuk menjelajah Internet.
LANGKAH 11: Pilihan untuk mengimpor pengaturan account dari Windows
Ubuntu menawarkan untuk bermigrasi dokumen dan setting dari Windows OS. Ini akan otomatis mendeteksi Windows pada partisi lain. Centang kotak jika Anda ingin mengimpor pengaturan dari Windows.
LANGKAH 12: instalasi Ubuntu dimulai
Setelah Anda makan dalam rincian yang diperlukan, Ubuntu akan diinstal pada hard drive. Pertama sistem file akan dibuat, dan kemudian instalasi file-file sistem dan aplikasi akan mengikuti.
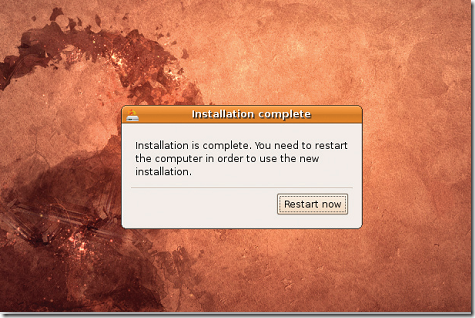
LANGKAH 13: Instalasi selesai
Setelah sekitar 15 sampai 20 menit (tergantung kecepatan komputer Anda), tahap menyalin file akan lengkap. Klik pada tombol ‘Restart’ untuk reboot sistem anda dan menyelesaikan instalasi Ubuntu.
LANGKAH 14: menu Boot: Pilih antara Vista dan Ubuntu
Linux Ubuntu akhirnya telah terinstal! Bila Anda restart komputer, Anda akan melihat layar boot yang disebut ‘GRUB’. Di sini Anda dapat memilih untuk boot ke Windows atau Ubuntu setiap kali Anda boot. Pilih Ubuntu untuk saat ini.
LANGKAH 15: Masukkan username dan password
Setelah Ubuntu telah selesai mendeteksi semua perangkat keras Anda dan telah dimuat semua layanan yang dibutuhkan, Anda akan diminta untuk memasukkan username dan password yang Anda berikan saat instalasi.
LANGKAH 16: Mengatur adaptor jaringan
Ubuntu sekarang telah berhasil berjalan di sistem. Untuk setup jaringan, klik kanan pada icon jaringan di bagian atas kanan pojok dan pilih ‘Edit koneksi’. Masukkan alamat IP yang dibutuhkan untuk jaringan Anda.
Demikianlah tips menginstall Dual Boot Linux dan Windows 7. Dengan cara ini kita bisa dual boot Windows 7 dan Ubuntu Linux pada mesin yang sama dan prosedur ini juga dapat digunakan untuk melakukan hal yang sama dengan Windows Vista maupun windows XP.
LANGKAH 3: Boot dari DVD dan pilih bahasa
Restart komputer, memasukkan DVD Ubuntu sehingga komputer laptop akan booting menggunakan DVD Ubuntu kemudian pilih bahasa yang Anda inginkan dan tekan [Enter]. ‘Inggris’ adalah pilihan default.
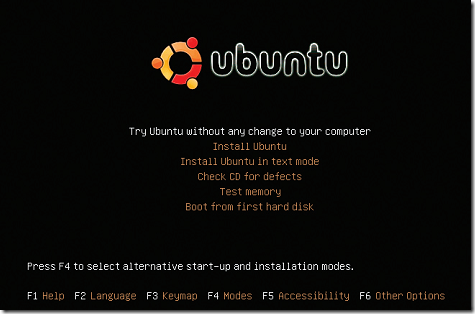 LANGKAH 4: Pilih untuk menjalankan edisi Live atau untuk menginstal Ubuntu
LANGKAH 4: Pilih untuk menjalankan edisi Live atau untuk menginstal UbuntuDari menu berikutnya, pilih “Install Ubuntu” dan tekan [Enter]. Anda dapat menguji OS dari CD itu sendiri, sebelum menginstal ke hard drive Anda.
LANGKAH 5: Deteksi perangkat keras dan sumber daya
Setelah memilih pilihan untuk menginstal Ubuntu, Anda akan melihat ini bergulir teks pada monitor anda. Installer Ubuntu mendeteksi sistem hardware yang kita miliki.
LANGKAH 6: layar Selamat Datang di GUI, memilih bahasa
Beban GUI, dan anda akan melihat ‘Selamat Datang’ layar. Pilih bahasa yang di sini lagi dan klik ‘Teruskan’. Anda dapat berhenti setup pada setiap tahap dengan mengklik ‘Keluar’ tombol.
LANGKAH 7: Pilih negara dan kota
Pada langkah berikutnya, pilih tempat Anda tinggal masuk Dari daftar drop-down, pilih ‘Kolkata’ (untuk India, Kolkata adalah satu-satunya pilihan). Anda juga dapat memilih lokasi dengan mengklik pada peta. Setelah selesai, klik ‘Teruskan’
LANGKAH 8: Pilih layout keyboard
Pilih layout keyboard sesuai kebutuhan Anda. Secara default, tata letak ‘USA’ dipilih. Sebuah kotak kecil memungkinkan Anda dapat mengetikkan karakter untuk menguji layout keyboard lain. Klik ‘Teruskan’ ketika selesai.
LANGKAH 9: Kritis: disk partisi dan alokasi ruang!
Jika Anda seorang pemula, pilih pilihan pertama di sini, yang memandu Anda melalui proses partisi. Ubuntu akan menginstal sendiri di ruang kosong yang Anda buat pada Windows 7. Lihatlah bar ‘Sebelum’ dan ‘Setelah’ untuk info.
LANGKAH 10: Pengguna sistem informasi dan rincian
Setelah partisi selesai, memasukkan data pribadi Anda seperti ‘Nama’, ‘Password’ dan ‘nama Computer. Jika Anda tidak ingin melihat nama pengguna prompt setiap kali anda boot up, periksa ‘Login otomatis’ pilihan.
Jika Anda mengikuti langkah di atas, Anda dapat menginstal Ubuntu Linux di sistem anda. Setelah ini, kita berurusan dengan cara mengatur jaringan yang akan memungkinkan Anda browsing Internet di Linux.
Cara mengatur Network Connection untuk menjelajah Internet.
LANGKAH 11: Pilihan untuk mengimpor pengaturan account dari Windows
Ubuntu menawarkan untuk bermigrasi dokumen dan setting dari Windows OS. Ini akan otomatis mendeteksi Windows pada partisi lain. Centang kotak jika Anda ingin mengimpor pengaturan dari Windows.
LANGKAH 12: instalasi Ubuntu dimulai
Setelah Anda makan dalam rincian yang diperlukan, Ubuntu akan diinstal pada hard drive. Pertama sistem file akan dibuat, dan kemudian instalasi file-file sistem dan aplikasi akan mengikuti.
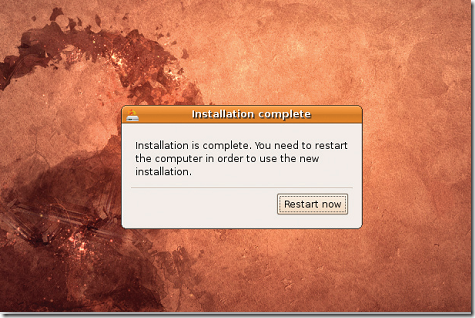
LANGKAH 13: Instalasi selesai
Setelah sekitar 15 sampai 20 menit (tergantung kecepatan komputer Anda), tahap menyalin file akan lengkap. Klik pada tombol ‘Restart’ untuk reboot sistem anda dan menyelesaikan instalasi Ubuntu.
LANGKAH 14: menu Boot: Pilih antara Vista dan Ubuntu
Linux Ubuntu akhirnya telah terinstal! Bila Anda restart komputer, Anda akan melihat layar boot yang disebut ‘GRUB’. Di sini Anda dapat memilih untuk boot ke Windows atau Ubuntu setiap kali Anda boot. Pilih Ubuntu untuk saat ini.
LANGKAH 15: Masukkan username dan password
Setelah Ubuntu telah selesai mendeteksi semua perangkat keras Anda dan telah dimuat semua layanan yang dibutuhkan, Anda akan diminta untuk memasukkan username dan password yang Anda berikan saat instalasi.
LANGKAH 16: Mengatur adaptor jaringan
Ubuntu sekarang telah berhasil berjalan di sistem. Untuk setup jaringan, klik kanan pada icon jaringan di bagian atas kanan pojok dan pilih ‘Edit koneksi’. Masukkan alamat IP yang dibutuhkan untuk jaringan Anda.
Demikianlah tips menginstall Dual Boot Linux dan Windows 7. Dengan cara ini kita bisa dual boot Windows 7 dan Ubuntu Linux pada mesin yang sama dan prosedur ini juga dapat digunakan untuk melakukan hal yang sama dengan Windows Vista maupun windows XP.
Buat kalian yang mau instal sistem operasi windows 7 dan ubuntu Linux, nih gue kasih tau caranya.
Panduan Instalasi Sistem Operasi Windows 7 dan Ubuntu Linux (Bag. 1)
Artikel ini ditujukan untuk level pemula yang ingin menuntaskan rasa ingin tahu tentang tatacara / prosedur instalasi Sistem Operasi
Windows dan Linux di komputer. Instalasi sistem operasi Windows dan Linux pada saat sekarang ini memiliki banyak persamaan sehingga memungkinkanku untuk menyusunnya dalam bentuk paralel sehingga pembaca sekalian dapat melihat persamaan dan perbedaannya.
Artikel ini ditujukan untuk level pemula yang ingin menuntaskan rasa ingin tahu tentang tatacara / prosedur instalasi Sistem Operasi
Windows dan Linux di komputer. Instalasi sistem operasi Windows dan Linux pada saat sekarang ini memiliki banyak persamaan sehingga memungkinkanku untuk menyusunnya dalam bentuk paralel sehingga pembaca sekalian dapat melihat persamaan dan perbedaannya.
Microsoft Windows memiliki banyak versi sama halnya dengan distribusi (distro) Linux yang beragam. Dalam artikel ini kita akan menggunakan versi Windows 7 dan Ubuntu Linux diatas versi 8.10 mengingat besarnya jumlah pengguna pada masing-masing versi tersebut. Namun secara umum langkah-langkah yang dilakukan kurang lebih sama untuk versi Windows atau distro Linux yang lain.
Hal yang harus diperhatikan
Sebelum menginstal sistem operasi apapun pada komputer, ada beberapa hal yang harus diperhatikan atau disiapkan untuk memastikan hasil maksimal. Berikut hal-hal tersebut:
Hal yang harus diperhatikan
Sebelum menginstal sistem operasi apapun pada komputer, ada beberapa hal yang harus diperhatikan atau disiapkan untuk memastikan hasil maksimal. Berikut hal-hal tersebut:
Windows 7 DVD installer atau Ubuntu Linux Installer. Windows 7 adalah sistem operasi berbayar dengan beragam versi sesuai kebutuhan pengguna. Pastikan anda mendapatkan versi orisinil yang bebas virus serta full support dari Microsoft. Ubuntu Linux, seperti halnya distro linux lainnya tersedia gratis di websitenya. Download dan burn kedalam CD blank untuk keperluan instalasi Linux. Ubuntu Linux juga dapat di instal melalui
Minimum Requirement. Ini mengacu pada konfigurasi minimal yang harus kita penuhi untuk memastikan bahwa sistem operasi dapat beroperasi normal. Ini meliputi jenis dan kecepatan prosessor, kapasitas memory (RAM), kapasitas harddisk, tipe kartu video (video adapter), resolusi monitor
Waktu. Sediakan waktu minimal 2 jam untuk proses instalasi. Seharusnya tidak selama itu, rata-rata waktu instalasi sistem operasi Windows 7 dan Ubuntu bisa selesai kurang dari 1 jam. Tapi sebaiknya benar-benar luangkan waktu anda. Perhatian : jangan tinggalkan komputer saat proses instalasi, anda kemungkinan akan melewatkan beberapa informasi yang dibutuhkan
Pasokan listrik yang stabil. Sebaiknya urungkan niat anda untuk menginstalasi OS (operating system/sistem operasi) jika listrik di tempat anda sering mati mendadak. Resiko yang muncul adalah kerusakan hardware dan OS itu sendiri. Jika memungkinkan, lengkapi komputer anda dengan UPS dengan stabilizer sebelum instalai
Koneksi internet. Jika komputer anda sedang terkoneksi internet, sebaiknya putuskan terlebih dahulu untuk mempercepat proses instalasi. Setelah proses instalasi selesai, anda dapat mengkoneksikan kembali komputer ke internet.
Minimum Requirement. Ini mengacu pada konfigurasi minimal yang harus kita penuhi untuk memastikan bahwa sistem operasi dapat beroperasi normal. Ini meliputi jenis dan kecepatan prosessor, kapasitas memory (RAM), kapasitas harddisk, tipe kartu video (video adapter), resolusi monitor
Waktu. Sediakan waktu minimal 2 jam untuk proses instalasi. Seharusnya tidak selama itu, rata-rata waktu instalasi sistem operasi Windows 7 dan Ubuntu bisa selesai kurang dari 1 jam. Tapi sebaiknya benar-benar luangkan waktu anda. Perhatian : jangan tinggalkan komputer saat proses instalasi, anda kemungkinan akan melewatkan beberapa informasi yang dibutuhkan
Pasokan listrik yang stabil. Sebaiknya urungkan niat anda untuk menginstalasi OS (operating system/sistem operasi) jika listrik di tempat anda sering mati mendadak. Resiko yang muncul adalah kerusakan hardware dan OS itu sendiri. Jika memungkinkan, lengkapi komputer anda dengan UPS dengan stabilizer sebelum instalai
Koneksi internet. Jika komputer anda sedang terkoneksi internet, sebaiknya putuskan terlebih dahulu untuk mempercepat proses instalasi. Setelah proses instalasi selesai, anda dapat mengkoneksikan kembali komputer ke internet.
Hal-hal diatas perlu dipahami dan dipersiapkan demi menunjang keberhasilan proses instalasi sistem operasi.
Panduan Instalasi Sistem Operasi Windows 7 dan Ubuntu Linux (Bag. 2)
Ini adalah bagian terakhir dari artikel Panduan Instalasi Sistem Operasi Windows 7 dan Ubuntu Linux. Baca bagian awal disini
Prosedur Instalasi
1. Windows 7 dan Ubuntu : Booting ke media installer
Untuk mengatur agar komputer booting langsung dari drive dimana installer OS anda tempatkan, masuklah ke BIOS. Cara untuk masuk ke BIOS beragam tergantung dari tipe motherboard dan merek komputer. Umumnya dengan menekan tombol DEL saat komputer baru dihidupkan
Panduan Instalasi Sistem Operasi Windows 7 dan Ubuntu Linux (Bag. 2)
Ini adalah bagian terakhir dari artikel Panduan Instalasi Sistem Operasi Windows 7 dan Ubuntu Linux. Baca bagian awal disini
Prosedur Instalasi
1. Windows 7 dan Ubuntu : Booting ke media installer
Untuk mengatur agar komputer booting langsung dari drive dimana installer OS anda tempatkan, masuklah ke BIOS. Cara untuk masuk ke BIOS beragam tergantung dari tipe motherboard dan merek komputer. Umumnya dengan menekan tombol DEL saat komputer baru dihidupkan
tekan tombol DEL untuk masuk ke BIOS
Kemudian aturlah urutan booting (booting sequence) agar meload drive DVD/CD dimana installer berada. Tergantung jenis motherboard, biasanya setting untuk mengatur boot sequence ada pada bagian ‘Advanced Bios Features’. Gunakan tombol Page Up/Page Down atau tombol +/- tergantung jenis BIOS
Mengatur urutan boot (booting sequece)
Mengatur urutan boot (booting sequece)
Umumnya komputer yang dibuat diatas tahun 2007 memiliki kemampuan untuk mengatur urutan booting tanpa harus masuk ke BIOS. Pilihannya tergantung pada masing-masing merek komputer. Segera setelah komputer dihidupkan, tekan tombol F2 atau F8 sesuai dengan keterangan yang tertera dilayar ketika booting. Aturlah agar komputer booting pertama kali melalui Drive DVD atau CD dimana installer anda tempatkan.
Setelah itu pilih Save and Exit (F10) untuk menyimpan perubahan dan restart. Pilih ‘Yes’ jika ditanya apakah ingin menyimpan perubahan.
2. Installation Screen : Tampilan awal proses instalasi
Tampilan awal instalasi Windows 7
Tampilan awal instalasi Ubuntu
Windows 7 : anjuranku biarkan saja setting default dan langsung saja tekan tombol Next, kemudian klik tombol ‘Install Now’, setujui License Terms dengan mengklik ‘I accept license terms’ lalu klik Next. Pilih ‘Custom’ pada pilihan ‘Which type of installation do you want?’ untuk menginstal.
Ubuntu : klik Install Ubuntu
Ubuntu : klik Install Ubuntu
3. Mengatur Partisi
Partisi adalah pembagian harddisk menjadi beberapa bagian. Selalu ingat untuk memisahkan partisi untuk sistem operasi dengan partisi untuk data. Keuntungan untuk membagi partisi sesuai peruntukannya adalah jika kelak terjadi kerusakan pada sistem operasi, data-data penting yang kita miliki tidak ikut rusak. Jadi selalu bedakan partisi untuk sistem dengan partisi untuk data.
Partisi adalah pembagian harddisk menjadi beberapa bagian. Selalu ingat untuk memisahkan partisi untuk sistem operasi dengan partisi untuk data. Keuntungan untuk membagi partisi sesuai peruntukannya adalah jika kelak terjadi kerusakan pada sistem operasi, data-data penting yang kita miliki tidak ikut rusak. Jadi selalu bedakan partisi untuk sistem dengan partisi untuk data.
Pada instalasi Windows 7 maupun Ubuntu, masing-masing sistem operasi memiliki utitily bawaan untuk mempartisi harddisk.
Windows 7 : Jika komputer anda belum di partisi, anda hanya akan melihat satu harddisk, biasanya drive C. Anda bisa langsung menginstal di drive C dan membuat partisi setelahnya. Versi Windows 7 professional hingga Ultimate menyediakan tool untuk mempartisi harddisk setelah instalasi. Di internet juga banyak tersedia software gratisan untuk mempartisi harddisk. Kapan-kapan akan saya ulas, janji 
Anda juga bisa mencoba pilihan ‘Drive Option’ untuk membuat partisi sekaligus memformatnya. Perhatian : saya anjurkan pilihan ini jika anda memiliki harddisk yang sama sekali kosong atau berisi data yang boleh dihapus. Anda tidak perlu khawatir, baca baik-baik keterangan yang diberikan (punya kamus bhs inggris kan?) anda pasti memahaminya. Ingat sebaiknya persiapkan 1 partisi harddisk untuk sistem operasi saja (biasanya drive C) dan 1 partisi harddisk untuk penyimpanan data.
Tipe file system yang dianjurkan adalah NTFS atau WinFS
Ubuntu : Yang harus diingat dalam pengaturan partisi di Linux manapun (termasuk Ubuntu) adalah menyiapkan 1 partisi untuk sistem operasi dan 1 partisi untuk swap kemudian 1 partisi untuk penyimpanan data. Partisi swap digunakan Linux sebagai virtual memory saat memory utama (RAM) telah habis terpakai. Keberadaan partisi swap ini vital untuk mendukung kinerja dari sistem operasi linux. Anda dengan mudah membuat partisi swap di linux dengan memilih tipe filesystem ‘Swap’ pada saat proses instalasi.
Susunan partisi yang dianjurkan adalah :
Partisi pertama diformat dengan tipe file system Ext3 dan tandai sebagai /boot dengan ukuran minimal 10 Gb – diperuntukkan untuk sistem operasi
Partisi kedua diformat dengan tipe file system Swap dengan ukuran minimal 1 Gb – diperuntukkan untuk Swap
Partisi ketiga diformat dengan tipe file Ext3 (jika sebelumnya sudah berformat NTFS atau WinFS, tidak perlu diformat ulang, karena Ubuntu tetap bisa membacanya) – diperuntukkan sebagai penyimpanan data
Partisi kedua diformat dengan tipe file system Swap dengan ukuran minimal 1 Gb – diperuntukkan untuk Swap
Partisi ketiga diformat dengan tipe file Ext3 (jika sebelumnya sudah berformat NTFS atau WinFS, tidak perlu diformat ulang, karena Ubuntu tetap bisa membacanya) – diperuntukkan sebagai penyimpanan data
Selanjutnya…
Bagian yang paling kritis yaitu mengatur partisi sudah kita lewati. Kini saatnya melanjutkan proses instalasi OS. Tekan tombol Next atau Continue. Anda akan diminta menentukan nama komputer, cari yang keren, nama pengguna dan password.
Sangat dianjurkan untuk menggunakan password pada Sistem Operasi sebagai langkah awal melindungi komputer dari tangan-tangan jahil. Jadi, pastikan jangan mengosongkan kolom password.
Proses selanjutnya adalah menunggu hingga proses instalasi selesai. Terakhir anda akan diminta untuk restart untuk menyelesaikan proses instalasi. Selesai
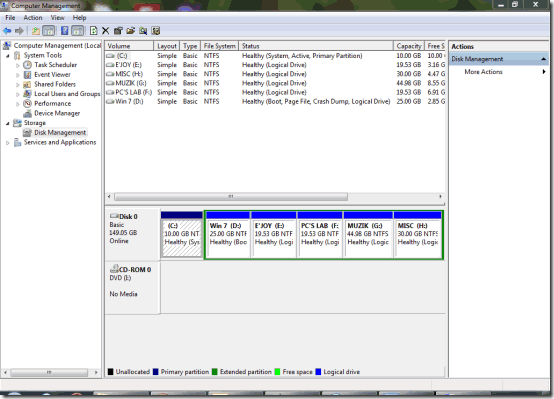


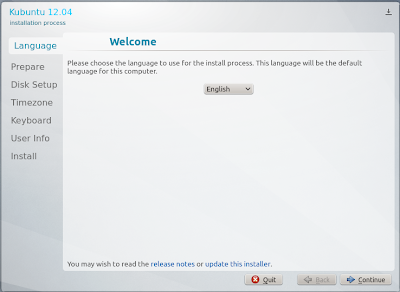







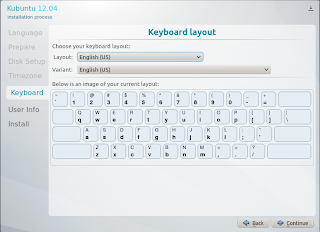


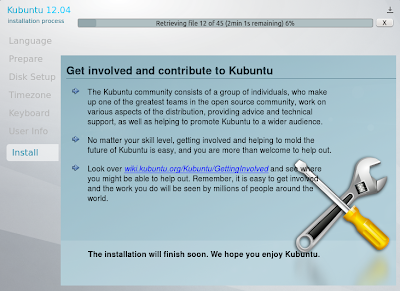
Tidak ada komentar:
Posting Komentar